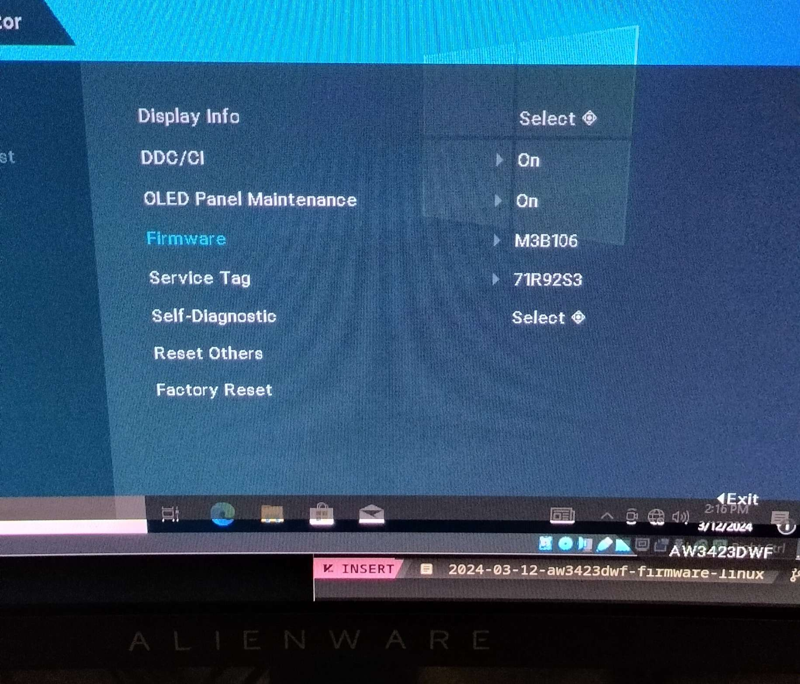Updating Alienware AW3423DWF firmware on Linux using a Windows 10 VM inside VirtualBox
Alienware AW3423DWF support page only comes with a Windows executable for updating the monitor firmware. It does not seem to work with Wine currently, but it can be run using a Windows 10 VM inside VirtualBox.
VirtualBox
This is not a tutorial for installing VirtualBox. See a relevant wiki for your distribution, e.g. https://wiki.archlinux.org/title/VirtualBox for Arch.
That being said, here are some pitfalls to avoid during the process:
- Make sure to add yourself to the
vboxusersgroup. Otherise VirtualBox won't be able to access USB devices. - Install the Guest Additions disc for easy file sharing from host.
- Install the Oracle Extension Pack for better USB support.
- Make sure to use a USB 3.0 (or above) port. 2.0 did not work for me.
Passing the monitor USB to the VM
You should have a working Windows 10 VM that you can copy files to at this point.
Connect the upstream USB-B from the monitor to your computer. Unplug any other USB passthrough devices plugged into the monitor.
Find the monitor identifier with lsusb.
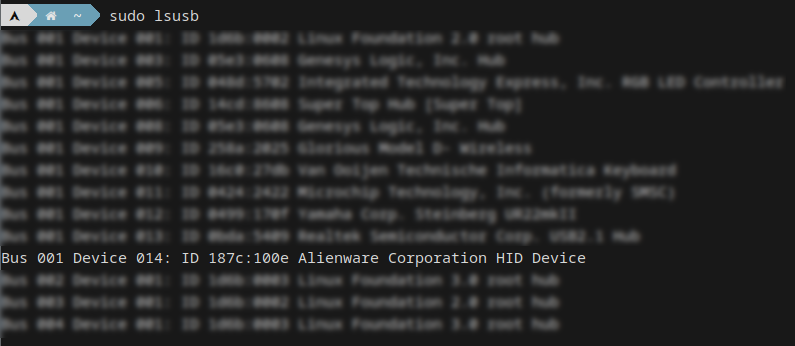
In VirtualBox, go to the VM USB settings and enable and the USB 3.0 controller.
Add the monitor USB device to the filter list. Mine shows up as a Realtek HID device, just make sure the ID is the same as in lsusb.
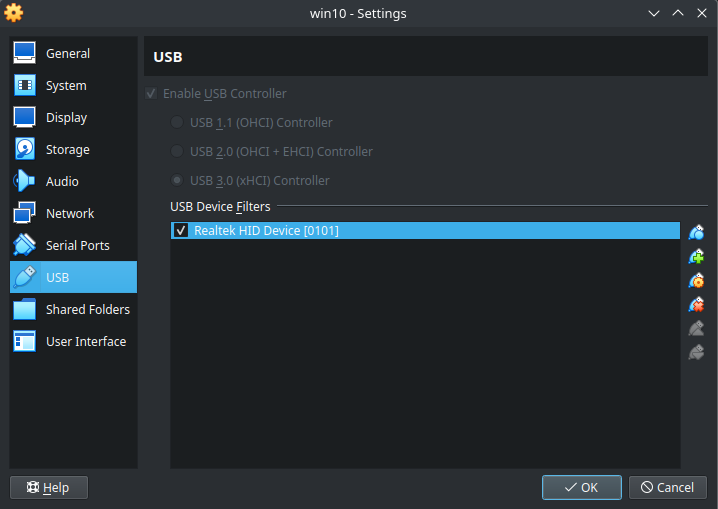
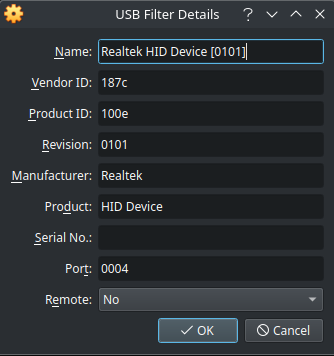
Run the firmware updater inside the VM.
If your monitor isn't detected, something is probably wrong with your VirtualBox USB setup.
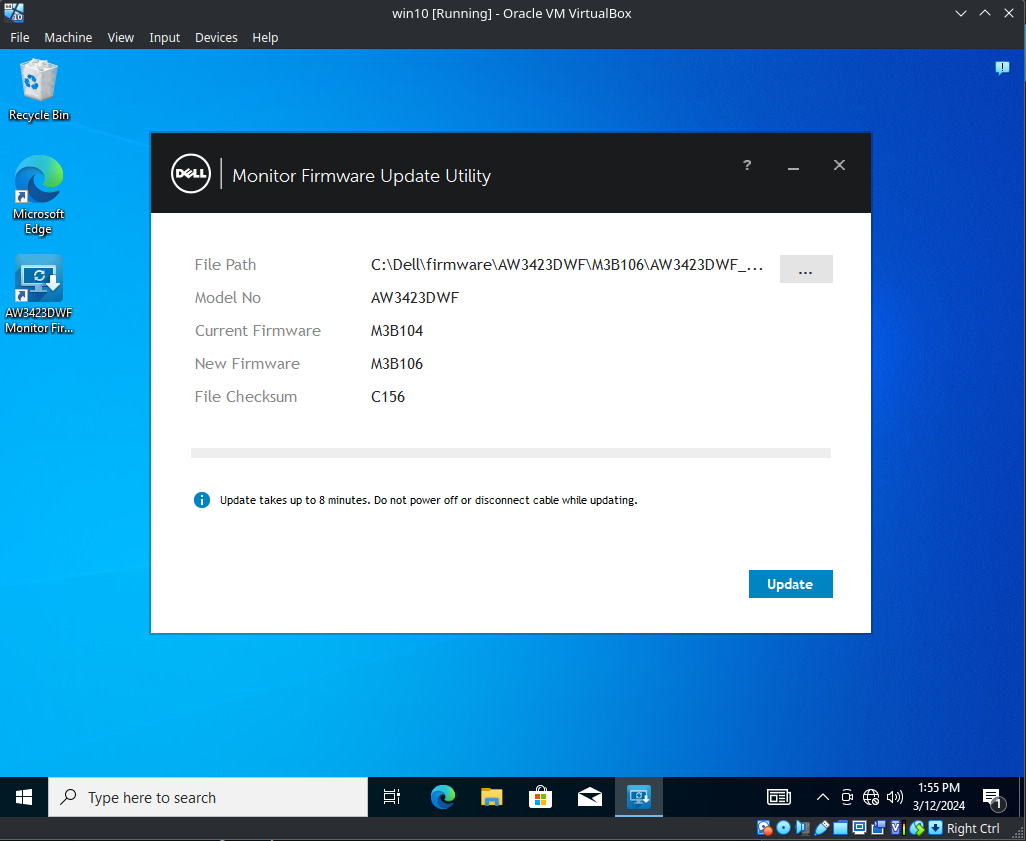
Updating will take a few minutes and the monitor will reboot at the end.
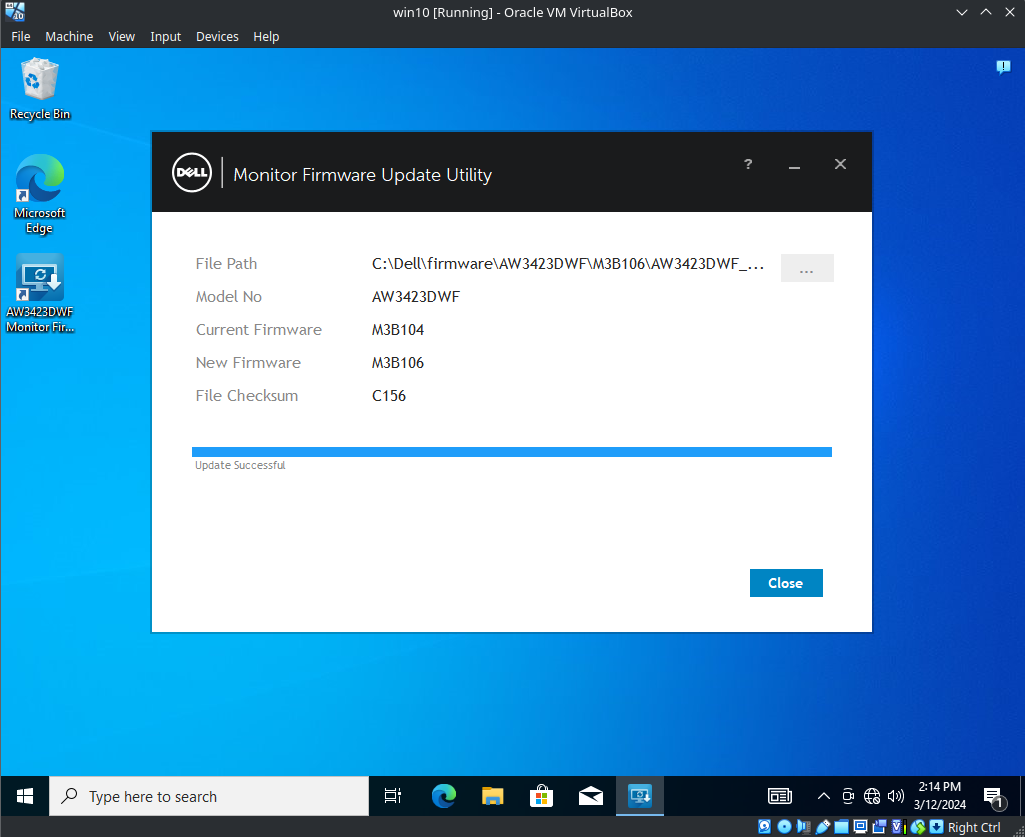
Profit.